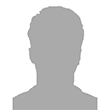У Apple вышло очередное обновление операционной системы до iOS 14. И те, кто уже обновил свой девайс, наверняка заметили, что на главном экране смартфона что-то изменилось.

Если пролистать вправо до последнего экрана, мы увидим “Библиотеку приложений”. Все ваши приложения сгруппировались по категориям автоматически. Удобно ли это и как правильно пользоваться новым интерфейсом на iPhone 12 и более ранних моделях после обновления, мы попросили рассказать экспертов магазина электроники Stylus.
Как пользоваться новой библиотекой

Ошибочным решением будет не пользоваться ею вовсе, ведь если присмотреться — довольно удобная штуковина. В библиотеке все приложения на виду, не нужно пролистывать 100500 экранов в поисках нужной утилиты.
Сортировка в библиотеке динамичная и категории меняют свое местоположение в зависимости от того, какие программы вы используете сейчас чаще. Вы наверняка найдете такие папки, как “Производительность и финансы”, “Творчество”, “Развлечения”, “Покупки и еда” и другие с учетом ассорти установленных на вашем устройстве приложений. Каждая программа запускается в один клик с библиотечного классификатора.
Когда вы добавляете новое приложение в библиотеку, айфон автоматически определяет его в соответствующую категорию, в отличие от iOS 13, где у вас были собственные папки с придуманными названиями. Но даже при такой сортировке по смыслу и категориям не обойтись без поиска, и он там есть. Также в библиотеке можно все упорядочить по-своему — удалить программы и страницы приложений, чтобы освободить место на дисплее.
А что делать с сохраненными папками?

В предыдущей версии iOS 13 была возможность ручной сортировки приложений по разным папкам. И после обновления она никуда не делась. Если библиотека покажется вам неудобной, вы спокойно можете вернуться к своим сохраненным папкам с приложениями.
Папка — по сей день самый простой способ упорядочить значки на экране айфона. Чтобы начать “великое переселение” ярлыков из папки в папку, зажмите пальцем один значок, пока не откроется экран редактирования. Теперь изображение программы можно свободно перемещать на другой экран, удалять, менять местами.
Для создания новой папки наложите один значок поверх другого, затем введите наименование папки. Название должно отображать содержимое внутри, чтобы упростить поиск нужных утилит, а не усложнить его. Например, “документы”, “обработка фото”, “соцсети”, “финансы”.
Можно просто добавить изображение Emoji вместо слова. Рекомендуем не “засорять” стартовые экраны смартфона — все скачанные приложения распределяйте по папкам по смыслу и категориям. Структурирование поможет не только избавиться от беспорядка, но и упростит работу со смартфоном - количество активных экранов сократится до 3-4.